New Updates to the Registry
In 2025, as the Registry is updated with a new look and feel, you will notice new page designs and features.
How to Submit Documentation
Submitting documents? Use this helpful guide!
| Select one way to submit (below) |
How do I do that? |
How do I know my document was
received and processed? |
| 1. Upload it myself
|
Using the full web version:
- Log in to your account
- Choose My Documents on the left menu
- Choose Upload/View Documents for Myself
Using the mobile version:
- Log in
- Choose My Documents
- Choose Upload New Document
|
When you successfully upload you get a pop up and then an email telling you the document has been received by the system.
You get another email when the document has been reviewed (verified, denied or identifying we need something else from you to process the document).
If a document is denied, the email will tell you why.
You can view your documents and status at any time in My Documents >> Upload/View Documents for Myself.
To see how verified items are coded to your account,
go to My Tools and Settings -- My Education and Training Report.
|
|
2. Admin / MSA Access user: upload for confirmed staff
|
You may upload documents to any confirmed staff member by going to
My Documents on the left menu and then Upload/View Documents for My Staff
Note: Upload Multiple Attendee Training Submission (MATS) forms to your PROGRAM files (Log in > Program
Administration > Program File Manager), not your personal files.
|
Correspondence goes to the account holder, not to you.
You can view documents and status of confirmed staff at any time in My Documents > Upload/View Documents for My Staff.
To see how verified items are coded to staff accounts,
go to Program Administration > Education and Training Reports.
|
Once documents are uploaded to your account you can
view your documents after you log in under Document Management.
You can
view completions coded to your account under My Tools and Settings - My Education and Training Report.
For a list of what to send and guidance, click here. To view this information in Spanish, click here.
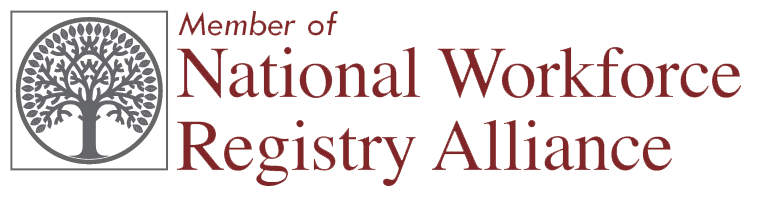 Home |
Terms of Use |
Privacy Policy | FERPA Statement | Contact Us
Home |
Terms of Use |
Privacy Policy | FERPA Statement | Contact Us